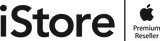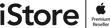How to Save Battery Life on Your iPhone
Does your iPhone battery need a boost? These Apple iPhone battery tips and tricks will help get you through the day without a charge.

It's tough to exist without a smartphone these days, and with so much of our life contained inside these tiny devices, we don't want them running out of juice at an inopportune time.
In our tests, the iPhone 12 Pro Max offered more than 15 hours of battery life, but what if you have an older model that may not last as long? Apple's $29 battery-replacement program is long gone, but you can still pay $49 to $69 to swap in a new one, depending on which model iPhone you have. If you'd prefer to eke out a few more months without paying for a new battery (or iPhone), though, here are some things to try.
Best Practices to Live By
Before we get into the short-term ways to boost your battery life, it's important to know what you can do to help your battery withstand the test of time. We've debunked a few of the myths around phone batteries, but here's what the Responsible Battery Coalition has to say:
-
Avoid temperature extremes, both high and low, when using or storing lithium-ion batteries.
-
Minimize the amount of time a battery spends at either 100% or 0% charge, as both extremely high and low “states of charge” stress batteries.
-
Avoid “fast-chargers,” that, while convenient, also degrade lithium-ion batteries more quickly than standard charging.
There are settings that can be changed and features you can toggle off to save energy. Here is what you can do right now to boost your iPhone's battery life, and hopefully make it through the day without having to plug in.
Activate Low Power Mode

One of your strongest weapons against battery drain is Low Power Mode. With it enabled, your phone only performs the most essential of tasks, so background activities like downloads and mail fetching are disabled.
Low Power Mode will automatically kick in when the battery falls below 20%, but you can also activate it manually to keep your phone going for longer (though it will only work if your phone's battery is below 80%). Head over to Settings > Battery > Low Power Mode and toggle it on. When activated, the battery icon in the top-right corner will turn yellow.
Adjust Screen Brightness

Smartphone displays are bigger and brighter these days, but those crisp screens keeping you awake at night are murder on your battery life. The good news is you can easily dim them.
First, activate auto-brightness. Navigate to Settings > Accessibility > Display & Text Size > Auto-Brightness and toggle it on. Your phone will adjust its brightness based on your current lighting situation. If you have enough light to see, the screen will turn itself down to save battery.
You can also manually adjust brightness levels in Settings > Display & Brightness, by using the the slider bar. A slider is also accessible via the Control Center; press lightly on the brightness icon and move the slider up or down.
Turn Off Location Services

Location services are helpful for apps like Google Maps or Yelp, but those GPS pings can wear down a battery quick. Turn off location services completely via Settings > Privacy > Location Services and your phone will stop feeding location data to these services.
This, however, will make a number of useful apps stop working. Your weather app won't know where you are for the latest forecast, and you won't be able to ask Google for directions based on your current location. Apple allows you to customize how most apps use location data: Never, While Using the App, or Always. Select While Using the App for Google Maps, for example, and the app will only ping your location when you open it, not in the background, draining battery.
Turn Off Background App Refresh

When you close an iOS app, it will keep running for a bit until entering a suspended state. With Background App Refresh, however, those suspended apps can still check for updates and new content—a process that can drain battery life.
You can disable Background App Refresh completely or just for certain apps. Navigate to Settings > General > Background App Refresh. Tap Background App Refresh up top to turn it off, or opt to have it happen only over Wi-Fi.
To disable on an app-by-app basis, return to the previous menu and find refresh-heavy apps, like email or social media platforms. Toggle them off. This shouldn't have any effect on how the app works, but might take a moment longer to surface new information when you return to them.
Cut Down on Notifications

If your screen lights up with a preview of every notification you receive, it's consuming power with each text, breaking news alert, or Twitter follow. Cutting down on these interruptions can save your battery and sanity. Open Settings > Notifications and customize how, when, and where specific apps will show notifications.
Another option is to directly select a notification you would like to disable in the future. Swipe left on such a notification and tap Manage. Here, you can choose to have the alert delivered quietly, which means it will go to your Notification Center without displaying on your lock screen, playing sound, or showing a banner or badge icon. You can also turn off notifications for this app completely.
Switch to Airplane Mode

If you're in a real power jam, put your device in Airplane Mode, which turns off all your phone's wireless features. Calls and texts won't come through, but you can still connect to Wi-Fi if necessary for iMessages and other tasks. The easiest way to do this is to look for the airplane icon in the Control Center and tap it. It's also accessible in Settings; just toggle it on. You'll know it's activated by the airplane icon on the top right.
Turn Off Wi-Fi, Bluetooth, and AirDrop

Using Wi-Fi is a great way to cut down on the amount of data you use, but it doesn't do wonders for your battery if you're not currently using it. Your phone continuously searches for nearby Wi-Fi networks, which is why the list of available networks constantly changes when you're out and about. Similarly, Bluetooth and AirDrop are constantly looking to connect, but there's no reason for them to be active at all times.
The quickest solution is to shut off these services under the Control Center. You can tap the Wi-Fi or Bluetooth icons to turn them off. Press down slightly on the menu options in the top left to view the AirDrop icon. You can also go to Settings > Wi-Fi, Settings > Bluetooth, and Settings > General > AirDrop > Receiving Off to turn them off. Just remember to turn these services back on when you actually need them.
Turn Off Siri Suggestions

Your digital assistant, Siri, will make suggestions based on your activity. If you get coffee most days, for example, Siri may suggest your order around the time you normally place it. That's great, but your assistant has to do some work in the background to make this happen, which—you guessed it—drains battery. Navigate to Settings > Siri & Search. Under Siri Suggestions, you can enable or disable them in search, on the lock screen and home screen, or while sharing.
Kill Active Listening

Modern iOS and iPadOS devices support hands-free Siri, meaning you can say "Hey, Siri" and ask a question without having to touch your iPhone. But that means the device is always awaiting your command and using up precious resources. If you don't use Siri that much, turning off active listening could help with battery drain. Navigate to Settings > Siri & Search, where you can disable "Listen for 'Hey Siri.'" Leave "Press Side Button for Siri" enabled, to call Apple's assistant with the push of a button.
Turn Off Automatic App Updates

It's always a good idea to keep your apps and operating system up to date. Some updates can help apps run faster and smoother, decreasing the processing power needed to make them function. By default, your device supports automatic app updates, meaning when an app update arrives, your phone will install it in the background so you're always up to date. That process can drain battery, though, so go to Settings > App Store > App Updates and toggle it off.
Remove Motion Effects

Dynamic wallpapers—backgrounds that contain movement and change over time—look cool but drain your battery. If you're using one, consider choosing static wallpaper under Settings > Wallpaper > Choose a New Wallpaper > Stills. (Dynamic wallpaper and perspective zoom are automatically turned off when a phone is in Low Power Mode).
Turn off the motion effects on apps by navigating to Settings > Accessibility > Motion > Reduce Motion, and toggle it on. Note, however, that this will also disable screen transitions and effects that dissolve as well as the parallax effect—where your wallpaper, apps, and alerts move with you as you tilt your device.
Manage Vibrations

Did you know the mechanism in your phone responsible for vibrations actually eats up battery life? Since the little motor inside the device that is in charge of vibrations requires energy, it may help a bit to silence your phone. To disable it, go to Settings > Sounds & Haptics and turn off Vibrate on Ring and/or Vibrate on Silent.
Tame iCloud

Apple's iCloud Photos feature will send photos you take on your phone to the cloud, so you can access them on other devices and the web. It's a nice feature, especially if your phone is lost, stolen, or damaged. But yes, sending those photos to the cloud requires battery power. If you need a little extra battery power while you're out and want to take the risk, disable this via Settings > Photos > iCloud Photos.
Buy a Battery Case

Source:
https://www.pcmag.com/how-to/how-to-save-battery-life-on-your-iphone